I passi necessari per iniziare
Collegarsi come "primo utente"
Durante l'installazione del server principale è stato creato un primo account. Nel resto del documento questo account sarà denominato "primo utente". Questo account è speciale, in quanto il primo utente può usare sudo per diventare root.
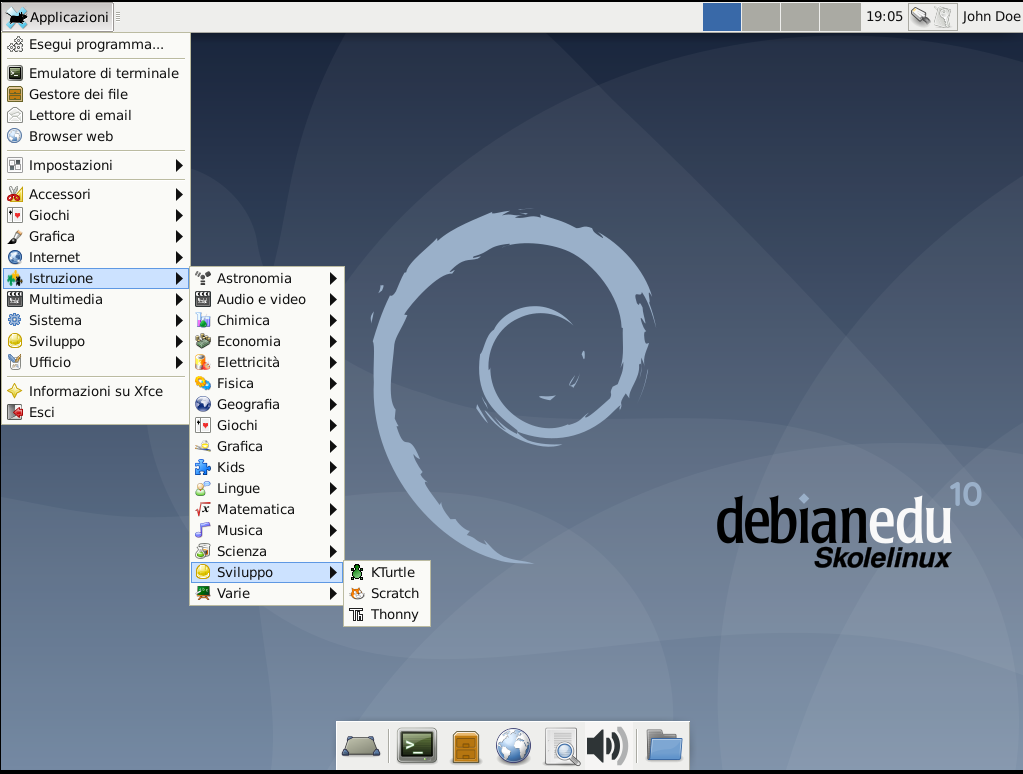
Lo schermo dopo l'autenticazione come primo utente
Collegarsi in locale a http://www
Dopo il caricamento del desktop scelto collegarsi in locale con un browser a http://www, dove possiamo amministrare il sistema, tra cui un collegamento diretto a GOsa².
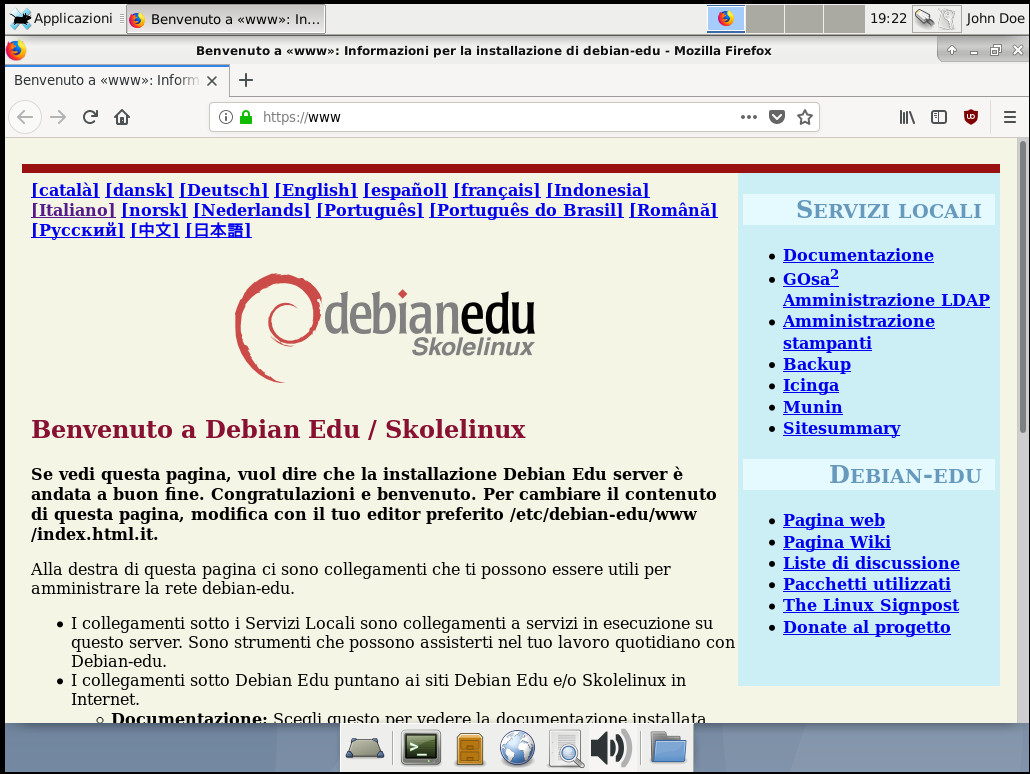
Il luogo dove amminstrare DebianEdu
Aggiungere utenti con GOsa²
Per accedere a GOsa² occorre avere un server principale Skolelinux e un (client) con un browser web installato che può essere il server principale stesso se è stato installato come server combinato (main server + thin client server + workstation).
Dalla pagina precedente attivando il collegamento a sinistra o da un browser all'indirizzo https://www/gosa si accede a GOsa², con le credenziale del primo utente.
- In caso si usi una nuova macchina Debian Edu, il certificato sarà riconosciuto dal browser;
- negli altri casi si riceverà un messaggio di errore per il certificato SSL. Se si sa di essere soli nella rete basta dire al browser di accettarlo e ignorare il messaggio.
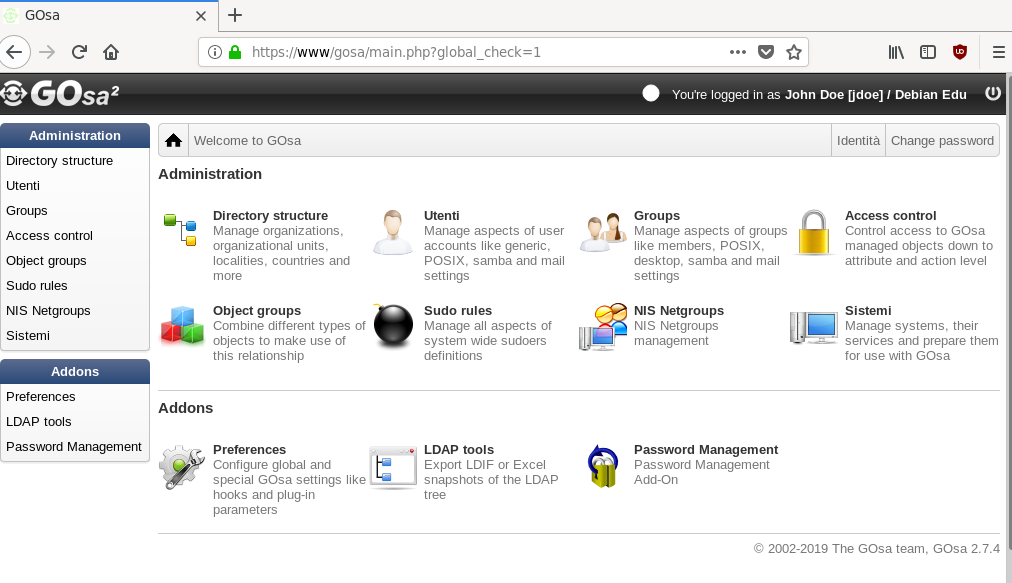
La pagina iniziale di GOsa²
Per prima cosa si clicca su "Utenti" nel menu di navigazione a sinistra. La parte destra dello schermo cambia e si vede una tabella con le cartelle dei dipartimenti "Students" e "Teachers" e l'account di Super-Amministratore di Gosa². Sopra questa tabella c'è un campo chiamato Base che permette di navigare attraverso la struttura ad albero (occorre spostare il mouse su quella zona e appare un menu a discesa) e selezionare una cartella di base per le operazioni che si intendono fare (ad esempio aggiungere un nuovo utente).
Nel menu "Actions" scegliere "Create", e poi "User". Ci sarà una procedura guidata che aiuterà nella creazione dell'utente.

Inserire utenti in GOsa²
- La cosa più importante da fare è inserire nel template (newstudent o newteacher) il nome completo dell'utente.
- Seguendo la procedura guidata si vedrà, che GOsa² genererà un nome utente automaticamente in base al nome reale, scegliendo nome utente diversi in casi di omonimia.
- Se non piace il nome utente generato è possibile selezionarne un altro indicato nella casella a discesa, anche se nella procedura guidata non si può fare una libera scelta. (Per modificare il nome utente proposto, aprire con un editor
/etc/gosa/gosa.confe aggiungereallowUIDProposalModification = ”true”come opzione aggiuntiva alla ”location definition”.) - Quando la procedura guidata è terminata, si presenta nello schermo GOsa² l'oggetto nuovo utente. Utilizzare le schede in alto, per verificare i campi compilati.
Dopo aver creato l'utente (per ora non è necessario personalizzare i campi che la procedura guidata ha lasciato vuoti), fare clic sul pulsante "Ok" in basso a destra.
Come ultimo passo GOsa² chiederà una password per il nuovo utente. Occorre digitare la password due volte, quindi fare clic su "Set password" in basso a destra.
Se tutto è andato bene, ora è possibile vedere il nuovo utente nella tabella degli utenti e si dovrebbe essere in grado di accedere con quel nome utente su qualsiasi macchina Skolelinux all'interno della rete.
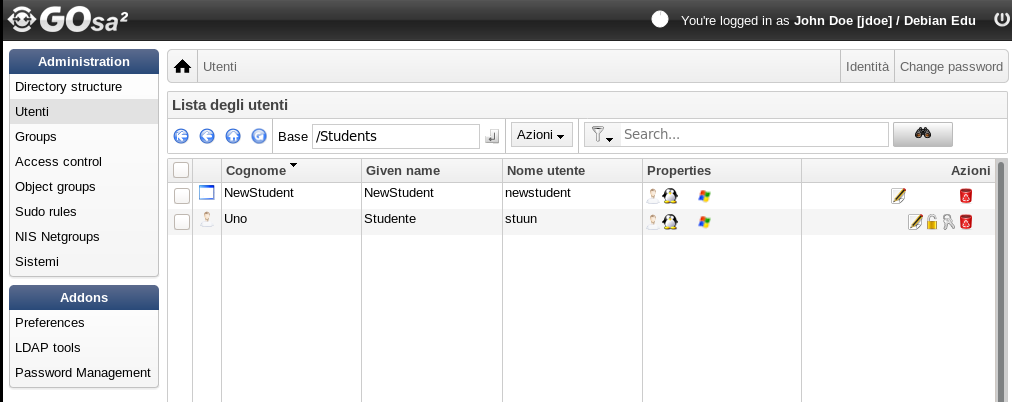
La pagina degli utenti in GOsa²
Importazione di massa degli utenti
È possibile creare una grande quantità di utenti con GOsa² utilizzando un file CSV, che può essere creato con un buon foglio di calcolo (per esempio calc di libreoffice). Occorre inserire almeno i seguenti campi: nome utente (uid), cognome (sn), nome (givenName) e password. Assicurarsi che non ci siano voci duplicate nel campo uid.
Qui ci sono le indicazioni su come creare un file CSV (GOsa² è abbastanza intollerante con questi file):
- Usare la virgola "," come separatore di campo;
- non usare le virgolette;
- il file CSV non deve contenere una riga di intestazione (che in genere contiene i nomi delle colonne);
- L'ordine dei campi non è rilevante, questo può essere definito in Gosa² durante l'importazione di massa.
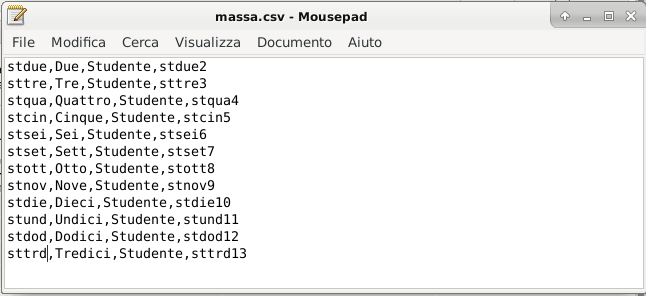
Esempio di test di file CSV
Il primo campo rappresenta il nome utente (uid), il secondo il cognome (sn), il terzo il nome (givenName), il quarto la password (userPassword)
Le operazioni per l'importazione di massa sono:
- clic sul collegamento "LDAP Tools" nel menu di navigazione sulla sinistra;
- clic sulla scheda "CSV Import" ultima a destra dello schermo;
- navigare sul disco locale e selezionare il file CSV con l'elenco degli utenti da importare;
- scegliere uno dei modelli disponibili per gli utenti che deve essere applicato durante l'importazione di massa (come NewTeacher o NewStudent);
- fare clic sul pulsante "Importa"

Importazione del file CSV
- controllare l'impostazione dei campi;
- fare clic di nuovo sul pulsante "Importa" nell'angolo in basso a destra.
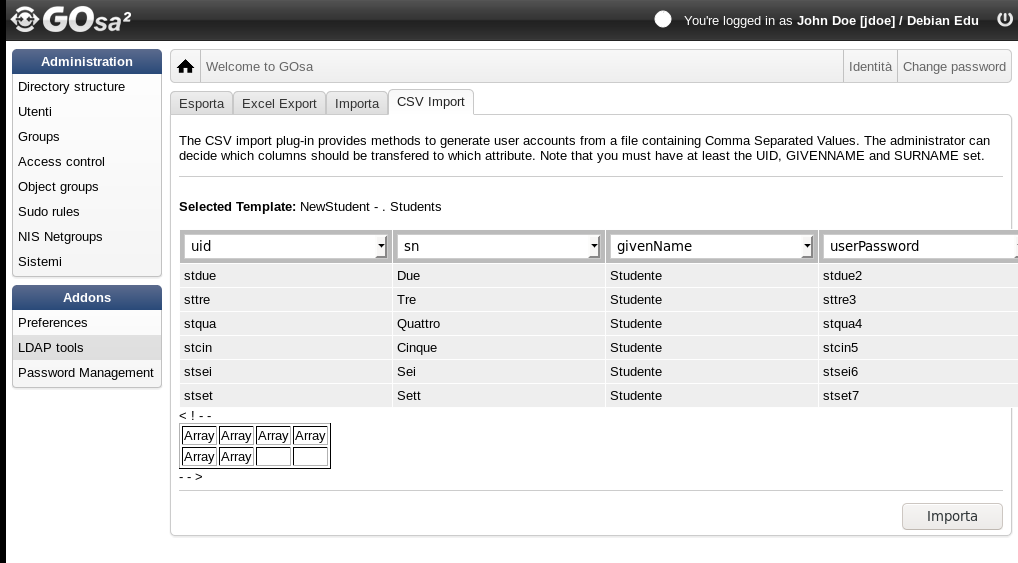
Controllo del file CSV
Aggiungere macchine con GOsa²
Con l'amministrazione delle macchine si controllano tutti gli apparati della rete Debian Edu. Ogni macchina aggiunta alla directory LDAP con GOsa² ha un nome, un indirizzo IP, un indirizzo MAC e un nome di dominio (che in genere è "intern").
Per aggiungere una macchina, usare il menu principale di GOsa² > systems > create. Si può utilizzare un indirizzo IP/nome_host dallo spazio di indirizzamento preconfigurato 10.0.0.0/8. Attualmente ci sono solo due indirizzi predefiniti fissi: 10.0.2.2 (tjener) e 10.0.0.1 (gateway). Gli indirizzi da 10.0.16.20 a 10.0.31.254 (circa 10.0.16.0/20 o 4000 host) sono riservati al DHCP e assegnati dinamicamente.
Per assegnare a un host con l'indirizzo MAC 52:54:00:12:34:10 un indirizzo statico in GOsa² occorre inserire l'indirizzo MAC, il nome dell'host e l'IP; in alternativa è possibile cliccare sul pulsante Propose ip che mostrerà il primo indirizzo fisso libero in 10.0.0.0/8, molto probabilmente qualcosa di simile a 10.0.0.2 se si aggiunge la prima macchina in questo modo. Sarebbe meglio pensare prima a un intervallo adatto per la rete: per esempio si potrebbe usare 10.0.0.x con x>10 e x<50 per i server e x>100 per le workstation. Non dimenticarsi di attivare il sistema appena aggiunto. Con l'eccezione del server principale tutti i sistemi saranno visualizzati con un'icona.
Usare sitesummary2ldapdhcp
Se le macchine sono state installate utilizzando uno dei profili di rete, lo script sitesummary2ldapdhcp può essere usato per aggiungere automaticamente macchine a GOsa2. Notare che gli indirizzi IP dopo l’uso di sitesummary2ldapdhcp appartengono all'intervallo dinamico degli IP. Questi sistemi possono poi essere modificati per adattarsi alla rete.
- Dare il seguente comando come root nel server;
root@tjener :~# sitesummary2ldapdhcp -a -i ether-52:54:00:14:6c:9c info: Create GOsa machine for am-525400146c9c.intern [10.0.16.27] id ether-52:54:00:14:6c:9c Enter password if you want to activate these changes , and ^c to abort . Connecting to LDAP as cn=admin ,ou=ldap -access ,dc=skole ,dc=skolelinux ,dc=no enter password : ******** root@tjener :~#
Ecco cosa appare quando ci si collega a GOSA

- Selezionare la nuova macchina

- Rinominare la nuova macchina, dare un IP statico, attivare DHCP e DNS

- Selezionare i gruppi NIS di appartenenza della nuova macchina

 La distribuzione Debian per la scuola
La distribuzione Debian per la scuola
